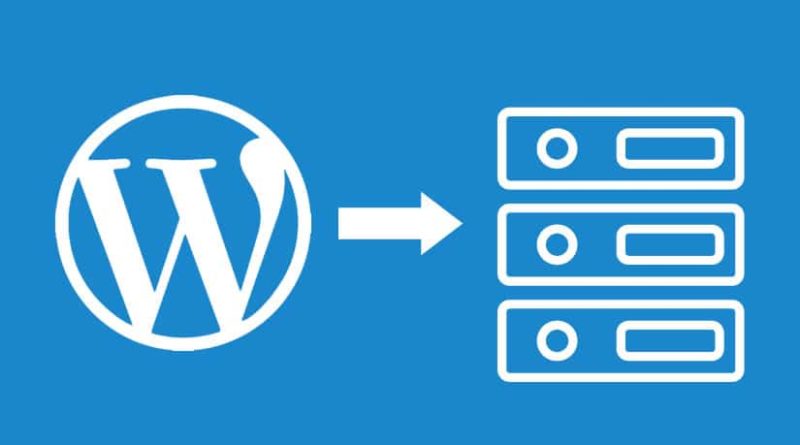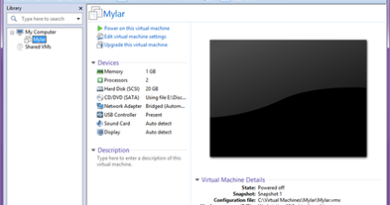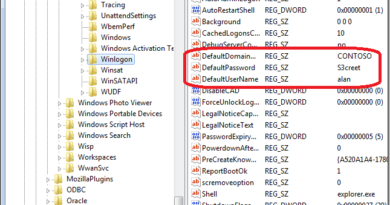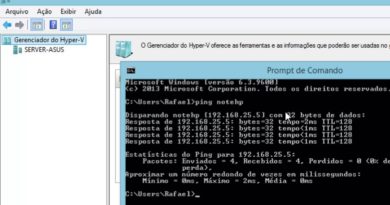Migrar ou trocar o WordPress de Domínio e Servidor
https://www.youtube.com/watch?v=HCE6_TcOahU
copiar e manda todo o site em wordpress
criar um banco novo e depois importar
Comandos para trocar links e arquivos no mysql
– Wp_option > Url_site
depois editar o wp_admin e manda via ftp para o site novo
depois acessar as configurações do wordpress em configuração>geral
depois acertar os links e imagens
Use para atualizar o conteúdo do post, como imagens e links:
UPDATE wp_posts SET post_content = replace(post_content, 'www.dominioantigo.com.br', 'http://www.dominionovo.com.br');
Use para atualizar os links:
UPDATE wp_posts SET guid = replace(guid, ‘http://www.dominioantigo.com.br’,‘http://www.dominionovo.com.br’);
Acertar o logo do template
Acertar a pesquisa do Google
https://www.youtube.com/watch?v=rbkojCQ7f2I&list=PL7E62F1EAD224DE20&index=35
——————————————————————————————-
Segunda opção:
Primeiro passo
Faça um arquivo .zip do seu WordPress completo. Perceba que, além das pastas plugins e themes, se você adicionou muito conteúdo de mídias, ele vai ter também a pasta uploads, onde estão as imagens ethumbnailsgerados pelo WordPress, e quando finalizarmos a migração esse conteúdo estará online exatamente como estava no seu ambiente local.
Segundo passo
Exporte o banco de dados do seu WordPress pelo PHPMyAdmin do seu servidor local. Esse processo é simples: clique sobre o banco de dados do WordPress utilizado e clique em Exportar. Ele apresentará algumas configurações, mas pode usar as que ele traz por padrão; clique em Executar. Ele vai salvar no seu computador um arquivo com nome do banco e extensão .sql, nesse exemplo o meu é “wp_bloglite.sql”
Terceiro passo
Com esses arquivos prontos você vai precisar subir o zip que criamos no primeiro passo para o FTP desejado. Nesse ponto eu prefiro trabalhar com zip e pelo cPanel porque a transferência dos arquivos é ligeiramente mais rápida. Faça o upload e extraia os arquivos para a pasta desejada, nesse cenário para a raiz do FTP.
Quarto passo
Crie um banco de dados para o site online que estamos migrando. No seu PHPMyAdmin online, crie esse banco de dados e anote nome do banco, usuário e senha, além do endereço (host) do mesmo. Dependendo da sua hospedagem, muito comum em revendas, o prefixo dos bancos de dados criados virão com o nome de usuário desse PHPMyAdmin por padrão, por exemplo “rs78945_”. Nesse caso o nome do nosso banco de dados ficará assim “rs78945_bloglite”.
Quinto passo
Edite o arquivo wp-config.php da raiz do seu WordPress online, coloque as informações nome do banco, usuário e senha, e endereço do banco que anotamos no quarto passo.
Em alguns casos, é normal que o nome do host (endereço) seja localhost mesmo, caso não seja verifique com sua hospedagem qual o endereço correto para acesso ao banco de dados.
Sexto passo
Importe o banco de dados local para o PHPMyAdmin online. No banco de dados que criamos (online), clique na opção importar. Aqui também não precisaremos alterar nenhuma configuração. Apenas selecione o arquivo .sql do seu banco local e faça a importação.
Raramente esse item apresenta falhas, mas um que eu já encontrei é justamente em relação ao nome do banco de dados, como comentei acima: em alguns servidores o nome do banco já vem com um prefixo setado, e como exportamos o banco de um ambiente local, o nome provavelmente estará diferente. Para solucionar isso eu precisei abrir o arquivo .SQL em um editor de códigos e substituí todas as entradas para o nome do novo banco que criei online e funcionou perfeitamente.
Pronto, temos todos os itens do WordPress online, porém ainda precisamos fazer alguns comandos no banco de dados para alterar as URLs antigas para as novas URLs. No próprio PHPMyAdmin, selecione o banco de dados em que importou o WordPress, clique na aba SQL e vamos rodar os seguintes comandos:
Alterando os caminhos absolutos da URL do site (‘siteurl’) e URL da home (homeurl’)
UPDATE wp_optionsSET option_value = REPLACE(option_value,'http://www.siteantigo.com.br', 'http://www.sitenovo.com.br')WHERE option_name = 'home'OR option_name = 'siteurl'; |
Alterar GUID
UPDATE wp_postsSET guid = REPLACE (guid,'http://www.siteantigo.com.br', 'http://www.sitenovo.com.br'); |
Alterar URLs dentro dos conteúdos
UPDATE wp_posts
SET post_content = REPLACE (post_content,'http://www.siteantigo.com.br', 'http://www.sitenovo.com.br');
Alterar caminho das imagens
UPDATE wp_posts
SET post_content = REPLACE (post_content,'src="https://www.siteantigo.com.br', 'src="https://www.siteantigo.com.br');
e ainda nos attachments, precisamos alterar o GUID dos mesmos
UPDATE wp_posts
SET guid = REPLACE (guid,'http://www.siteantigo.com.br', 'http://www.siteantigo.com.br')WHERE post_type = 'attachment';
Pronto, com esses passos bem executados, sem erros ou surpresas, você pode acessar seu site na versão online e tudo deve funcionar. Subimos os arquivos, o banco de dados e alteramos as entradas no bando para substituir as URLs antigas pela nova URL.
Uma dica para o desenvolvimento local
Nos fóruns já encontrei algumas pessoas falando que as imagens quebram ao colocar o site em um ambiente online. Em alguns casos específicos percebi que as pessoas estavam linkando as imagens com URLs absolutas, colocando no código algo assim:
<img src="../images/logo.png" alt="Logo da Empresa">
Mas para isso funcionar corretamente em qualquer ambiente, é preciso usar funcções do WordPress para imprimir o caminho até a pasta onde a imagem está, dessa forma:
<img src="<?php echo get_stylesheet_directory_uri(); ?>/images/logo.png" alt="Logo da Empresa">